
- #Ntfs format how to#
- #Ntfs format windows 10#
- #Ntfs format Pc#
- #Ntfs format windows#
This comes with a preview interface that pops up after clicking on the preview button available under the image on the right-hand side. Recoverit allows you to preview the files before you recover them. If you have found the missing file and wish to stop the scan, click on the "Stop" button, and the scan gets aborted.If you wish to cancel the scanning temporarily, click on the" pause" button and continue the process by clicking the "play" button available.Pause or Stop Scanning: Though Recoverit starts the scan automatically, you have options to pause or stop the scan at any time.

Generally, this scan time may differ from minutes to hours based on the size of the files available in the location. Recoverit will start an auto-scan of the selected location.
Select the hard disks available under the "Hard Disk Drive tab" or any other available under the "Select Location" tab. Select the location on your computer from where the data has been lost following the below steps: Or look for it through the search bar to launch it on your computer. Double click on the "Wondershare Recoverit" icon available on your desktop. Step 1: Launch Recoverit on your Computer To recover data from the corrupt NTFS file system you can use recovery tools like the Recoverit Data Recovery tool. When the NTFS partitions are damaged or failed, the internal built-in functions can barely help to resolve and make them work properly. Part 3: How to recover data from the corrupt NTFS file system
Restart your computer for the new NTFS file system to work fine. In the format window displayed, select the "File system" as NTFS and click "OK". The available partitions will be displayed from which right-click on the partition which needs to be formatted and select "Format". Right-click on "My Computer" on the desktop. Solution 2: Format corrupt partition to NTFS again through Disk managementīefore formatting a corrupt partition, it is always important to take a backup to avoid any kind of data loss.Īs there is a data backup available, you can go ahead and follow the below process to repair the raw partition to NTFS. Once the scanning process reaches 100%, Windows will restart normally. Restart your PC manually, to allow the check disk utility to detect and resolve the file system errors. When it prompts "Would you like to schedule this volume to be checked the next time the system restarts? (Y/N)", press Y on your keyboard and enter. /r to recover information from the corrupted sectors. Enter the command "chkdsk C:/f/r" and press enter. Select "Command Prompt" to enter the command prompt. Now, select "Troubleshoot" -> then "Advanced options". Restart your computer while holding down the "SHIFT" key. Below are some simple steps to follow initially: This allows us to detect and resolve the errors preventing windows to start normally. 
To repair the NTFS file system on Windows 10, let's use the built-in startup repair available in Windows 10.
Part 2: How to repair the NTFS file system on Windows 10 Solution 1: Check the partition for file system error with chkdsk
If the boot sector of Windows fails, NTFS also fails and leads to the loss of huge data. Corruption of disk partition can also be a reason for NTFS file system corruption. NTFS corruption can also be due to a virus or malware attack that can lead to unexpected data loss in the system. The primary reason for NTFS file system corruption can be due to hardware issues like damaged cable or a Hardrive crash. The following might be the reasons for NTFS file system corruption: Part 1: Reasons for NTFS file system corruption Part 3: How to recover data from the corrupt NTFS file system. Part 2: How to repair the NTFS file system on Windows 10. 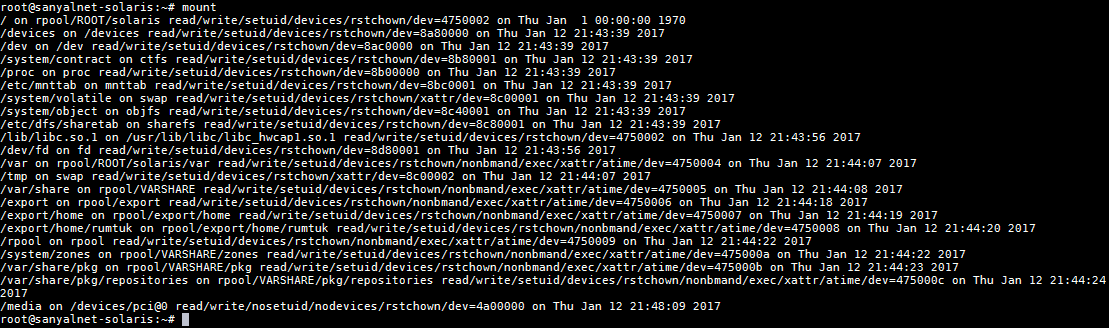
Part 1: Reasons for NTFS file system corruption.




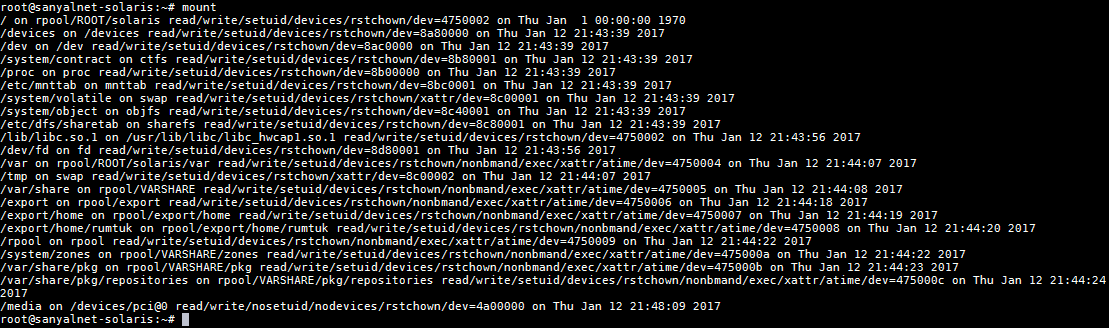


 0 kommentar(er)
0 kommentar(er)
